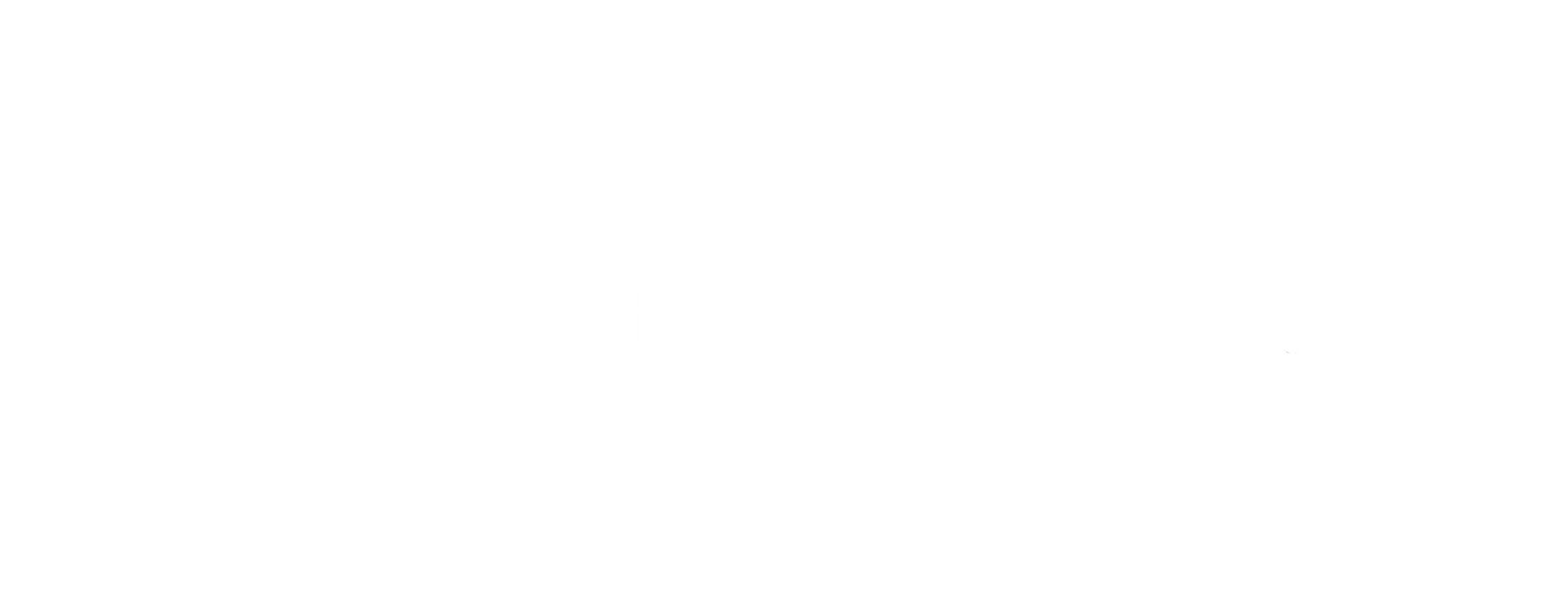Muy buenas a todos!
Después de una larga espera y muchas peticiones, esta semana volvemos a retomar esta serie de posts, en la que montaremos un pequeño laboratorio basado en Hyper-V Server y Windows Admin Center de forma totalmente gratuita. Te animas a montar el tuyo?

En primer lugar, te recomiendo que leas la entrada anterior si aún no lo has hecho.
Básicamente, ahí encontrarás una pequeña guía para saber si este tipo de laboratorio te conviene para cubrir tus necesidades.
A pesar de que el enfoque de este tutorial esté orientado al montaje de un laboratorio para hacking o pentesting, puede utilizarse para cualquier otro fin.
En primer lugar, partiremos de la premisa de que ya disponemos del hardware necesario para comenzar. No importa si se trata de un portátil viejo, un mini-pc o cualquier otra cosa. El único requisito indispensable es, que el procesador, sea lo suficientemente moderno para trabajar con instrucciones de virtualización y que estén habilitadas en la BIOS.
Adicionalmente, la cantidad de memoria RAM y el almacenamiento en disco, serán factores limitantes que determinarán la cantidad de máquinas virtuales que podremos ejecutar de forma simultánea. Cuanto más tengamos de ambas cosas, mejor. Evidentemente, la velocidad de estos componentes también determinará sustancialmente la velocidad de nuestras virtual machines.
Una vez dispongamos del hardware adecuado, necesitaremos descargar el sistema operativo que alojará nuestras máquinas virtuales: Windows Hyper-V Server. Para ello, accederemos desde nuestro equipo habitual al siguiente enlace: microsoft.com/es-es/evalcenter/evaluate-hyper-v-server-2019
Cada vez que se publica una nueva generación de Windows Server, también lo hace la versión gratuita que utilizaremos en este caso, Windows Hyper-V Server. Pronto estará disponible la versión 2022.
Una vez descargada la ISO, descargaremos también un software de creación de medios, con el que crearemos un dispositivo USB para la instalación del sistema. Personalmente, yo suelo utilizar Rufus, pero podéis utilizar el que más os guste.
Como referencia, adjunto una imagen de la configuración que suelo utilizar en estos casos: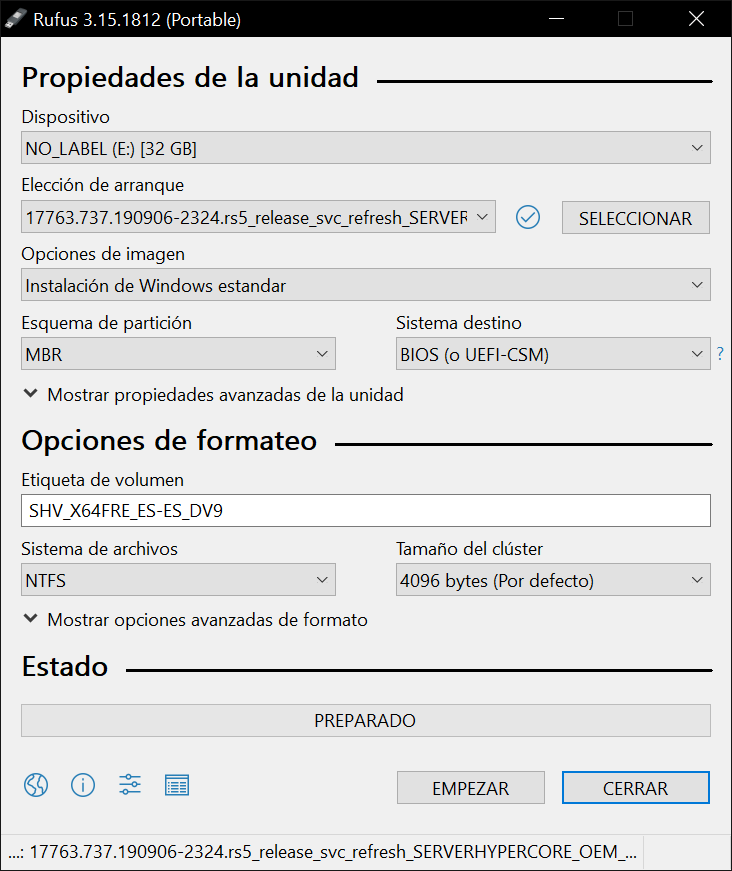
Una vez creado el dispositivo, lo insertaremos en nuestro virtualizador y lo instalaremos de la forma habitual: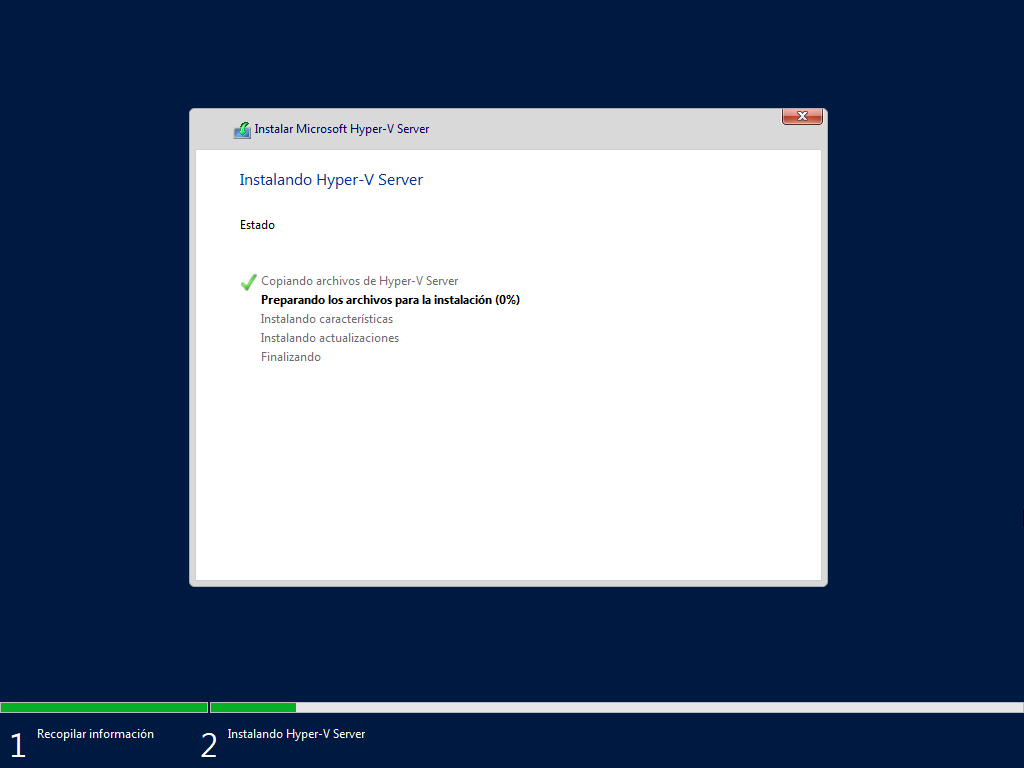
Una vez finalizado el proceso, nos encontraremos con la pantalla de bienvenida. Como habrás podido comprobar, este sistema operativo no dispone de interfaz gráfica, lo que suele dificultar bastante las cosas si nunca has utilizado un sistema de este tipo.
Por suerte para nosotros, existen soluciones alternativas de terceros que nos permitirán trabajar sin problema alguno 😜
Con el fin de instalar todo el software necesario, primero, necesitaremos acceder remotamente al sistema de ficheros de nuestro servidor. Para ello, ejecutaremos los siguientes comandos en la consola de PowerShell:
# Primero obtenemos la configuración de red ipconfig ; Get-NetConnectionProfile # Cambiamos la red de pública a privada Set-NetConnectionProfile -InterfaceAlias Ethernet0 -NetworkCategory Private # Si no conseguimos acceder remotamente, ejecutaremos lo siguiente: netsh advfirewall set allprofiles state off
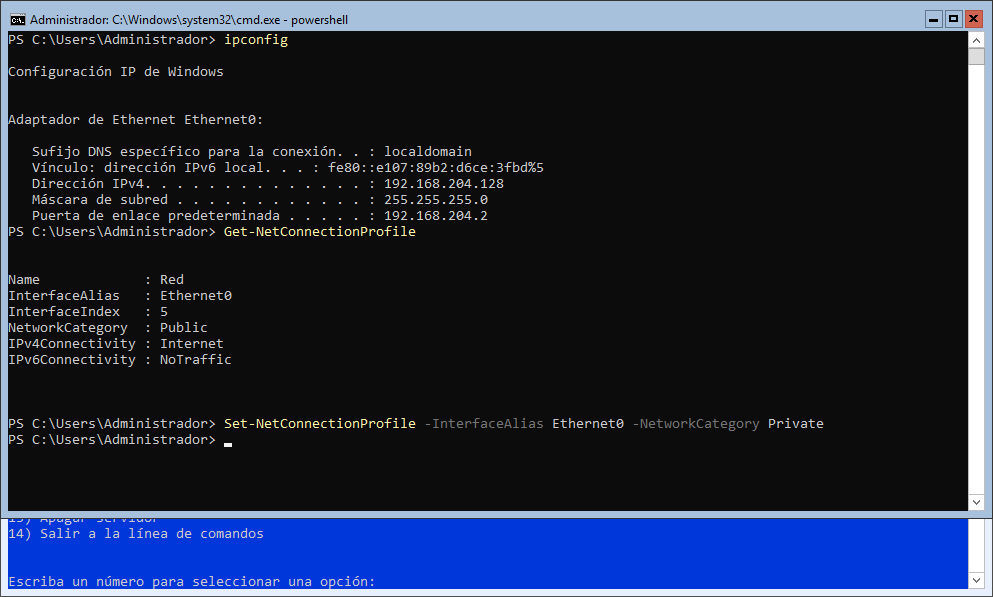
A continuación, accederemos al recurso compartido por defecto (C$) a través del explorador de ficheros, introduciendo la siguiente ruta: \\ip_del_servidor\C$
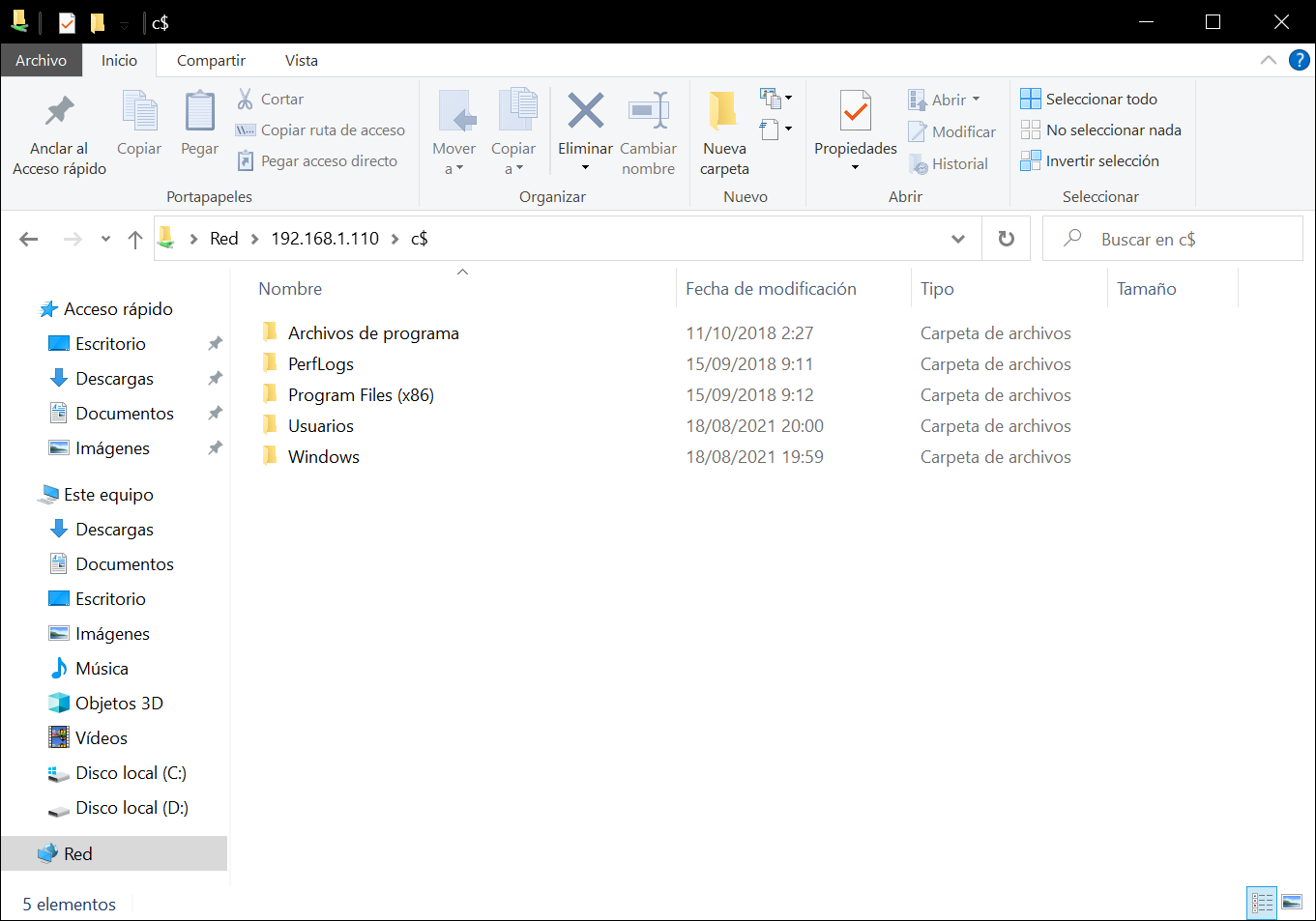
A partir de ahora, podremos copiar y pegar los instalables que nos descarguemos, así como las máquinas virtuales (en caso de que ya tuviéramos alguna en formato Hyper-V) o incluso, podremos realizar copias de seguridad sin comprimir a través de este sistema.
El siguiente paso será descargar el entorno de escritorio Cairo. Una vez copiado al servidor, buscaremos la ruta desde la consola de comandos y lo ejecutaremos de la siguiente forma:
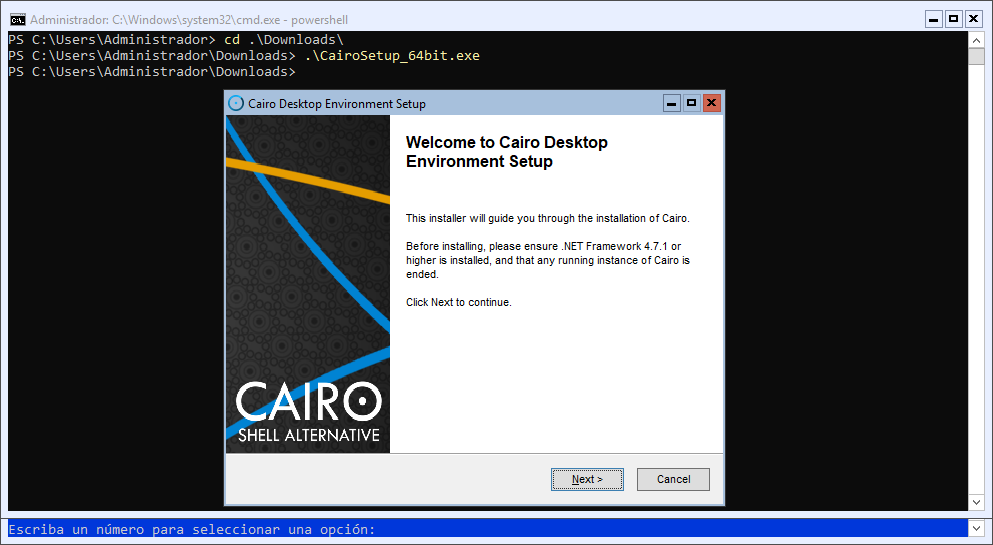
Una vez instalado, os recomiendo habilitar el servicio de escritorio remoto. De esta forma, ya no volveremos a acceder al servidor de forma física y lo gestionaremos de forma remota desde nuestro equipo habitual:
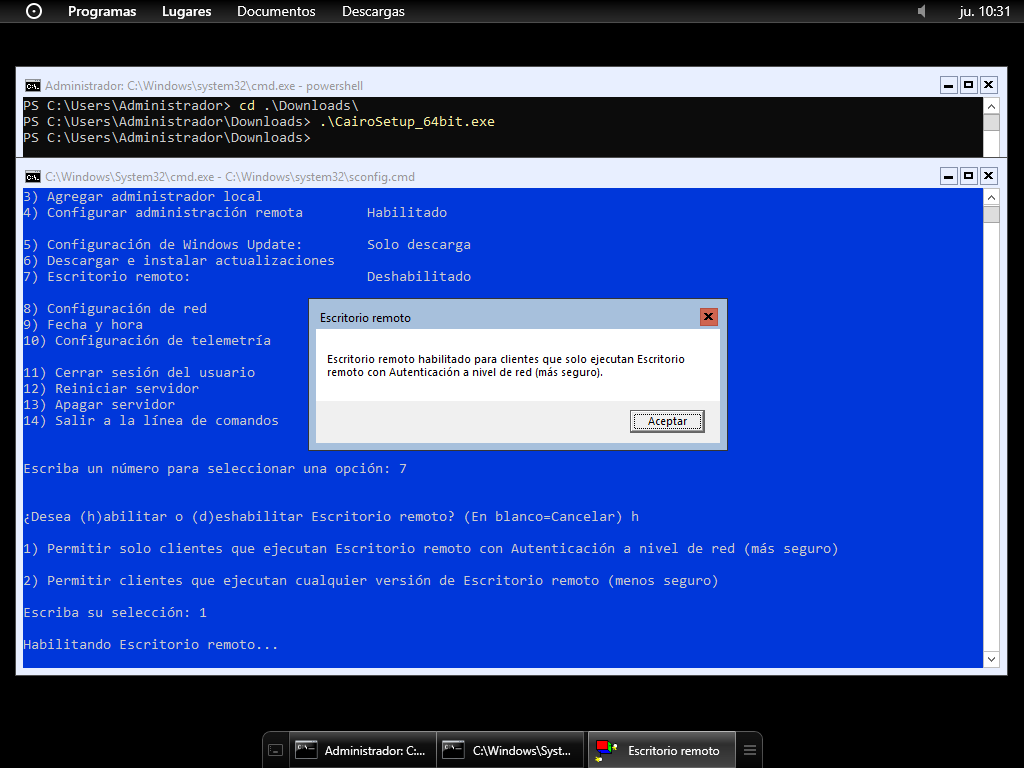
Ahora que disponemos de acceso remoto y contamos con un entorno de escritorio completo, falta la parte más importante, el explorador de ficheros. Podéis utilizar el que queráis, yo personalmente suelo utilizar Explorer++ por su facilidad de uso.
Podéis descargarlo desde el siguiente enlace: explorerplusplus.com
Una vez descargado y copiado al servidor, será necesario añadirlo al listado de programas de Cairo. En primer lugar, copiaremos el binario a la carpeta C:\Windows y después buscaremos El «Selector de Aplicaciones» en el menú de inicio:
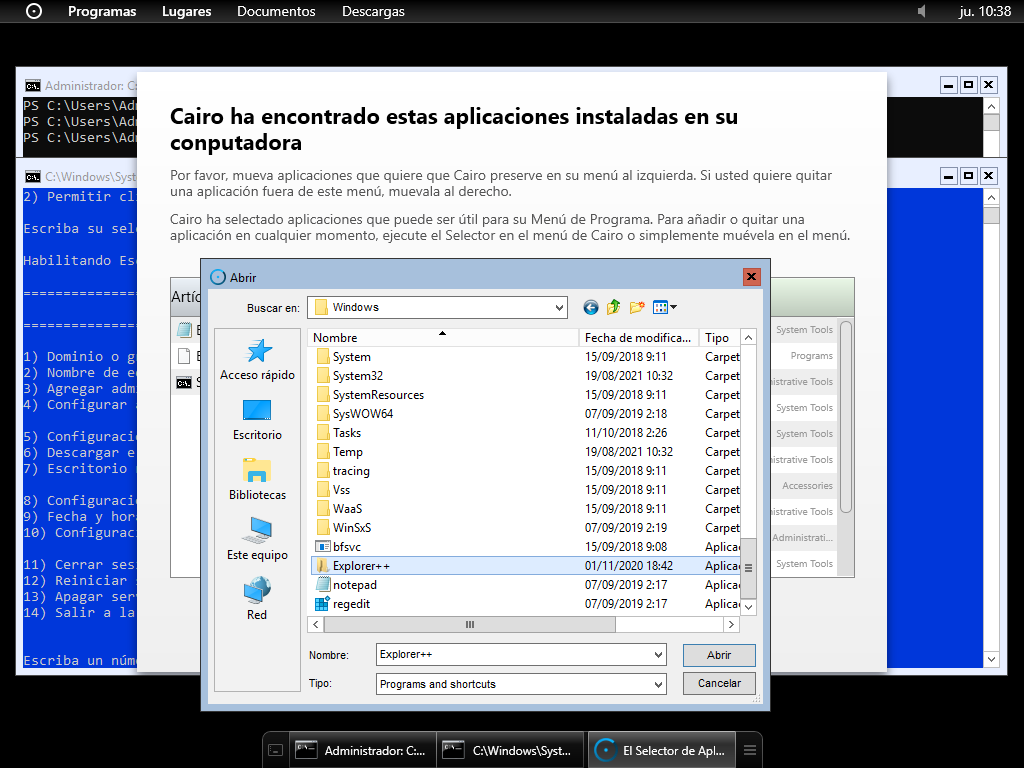
Si el programa se ha añadido correctamente, a partir de ahora podremos ejecutarlo directamente desde el menú, en la sección «Programas» tal y como se muestra a continuación:
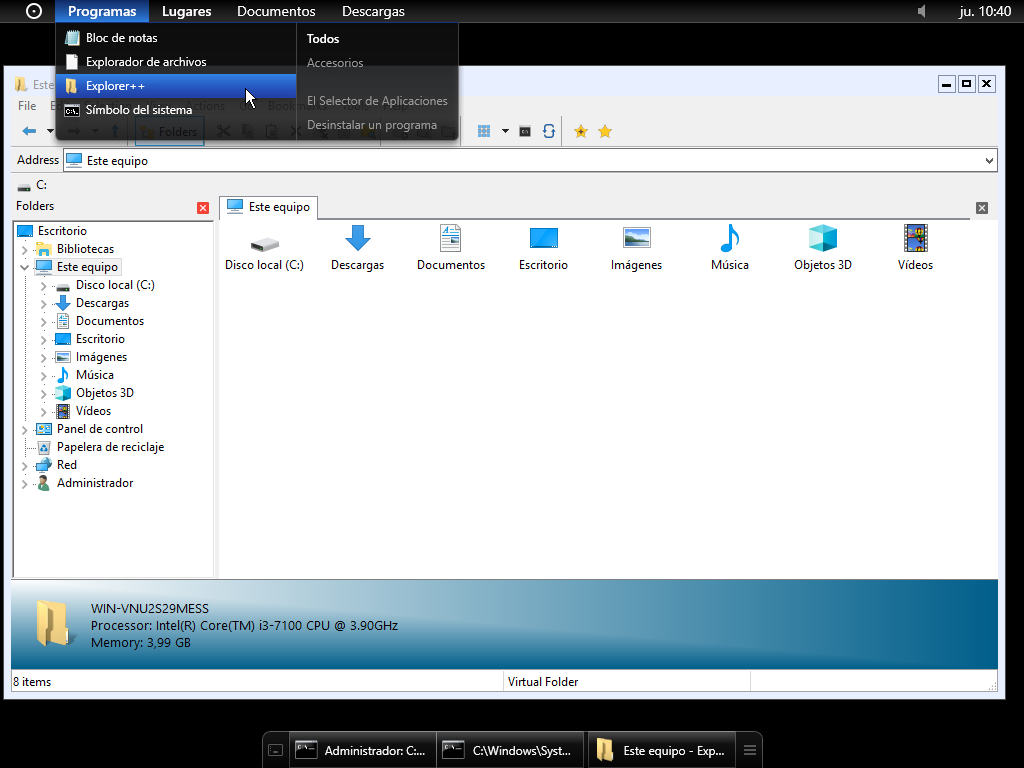
De esta forma, ahora podremos manejarnos como si de cualquier otro Windows se tratase. Recordad que el objetivo de este servidor es virtualizar máquinas virtuales, por lo que cuantos menos servicios esté ejecutando, más rendimiento dispondremos para este fin.
En cualquier caso, solo accederemos a este escritorio para copiar y pegar ficheros de forma local o remota, ya que gracias al explorador de ficheros, ahora podremos acceder a recursos remotos (como un NAS) directamente desde el servidor.
Por último, la parte más importante de todas: Windows Admin Center 😊
Este software (totalmente gratuito) desarrollado por Microsoft, nos permitirá gestionar nuestro servidor a través de un panel web, con una interfaz simple y totalmente funcional.
Tal y como hicimos con Windows Server, lo descargaremos desde el centro de evaluaciones de Microsoft.
De nuevo, lo copiaremos al servidor a través del recurso compartido y lo instalaremos a través del entorno gráfico sin mayor dificultad:
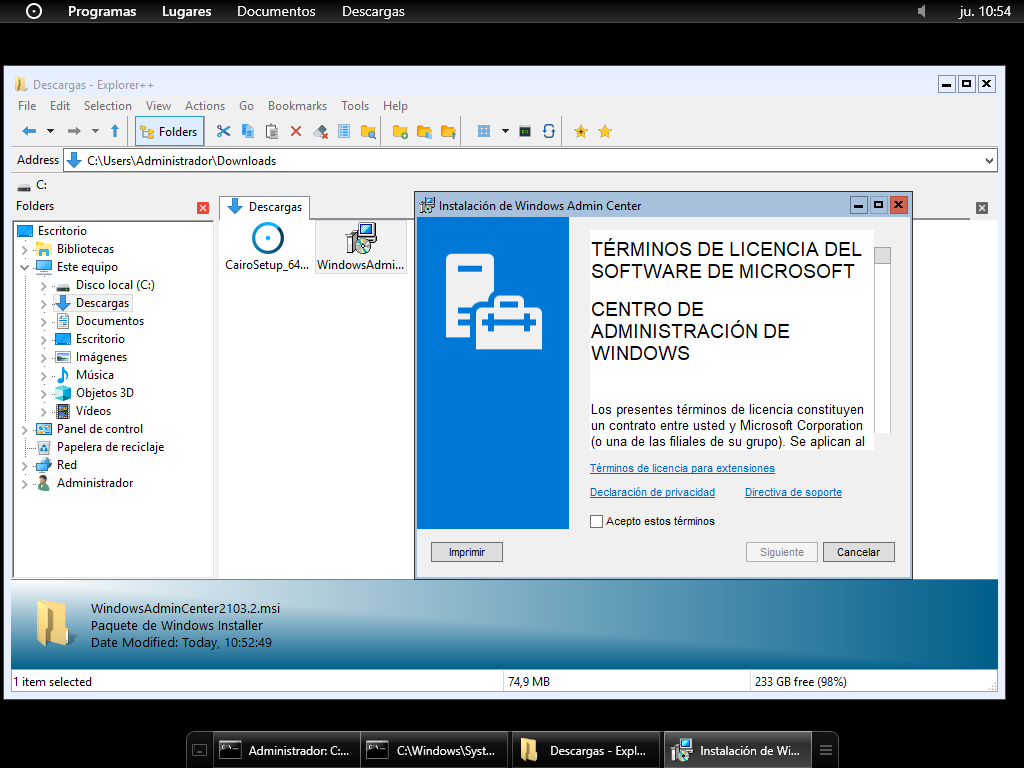
A continuación, accederemos a nuestro servidor a través de HTTPS con nuestro navegador preferido:
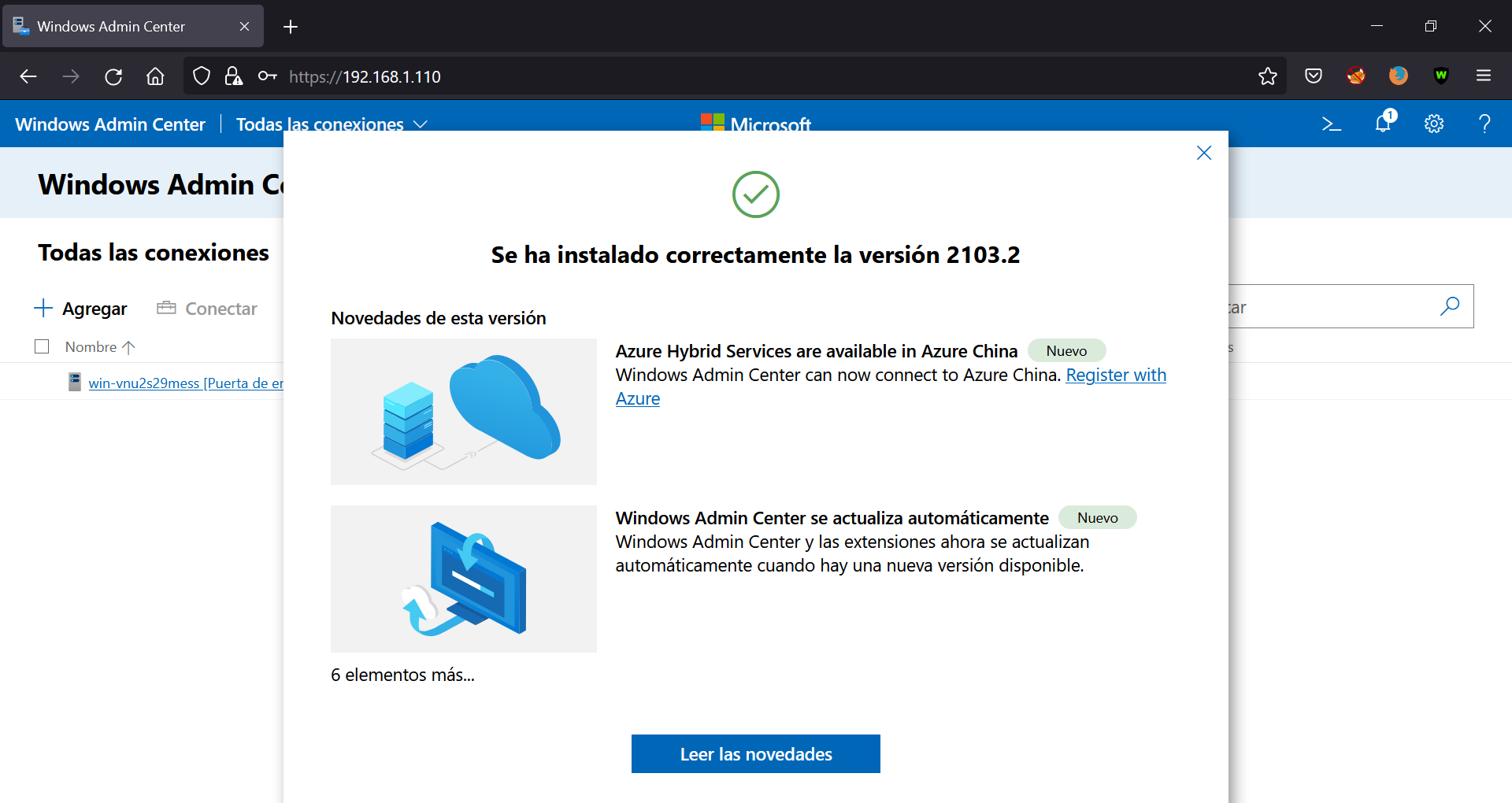
Por último, seleccionaremos nuestro servidor para entrar al portal de administración, donde podremos ver el estado actual del servidor e interactuar con él de una forma rápida y sencilla:
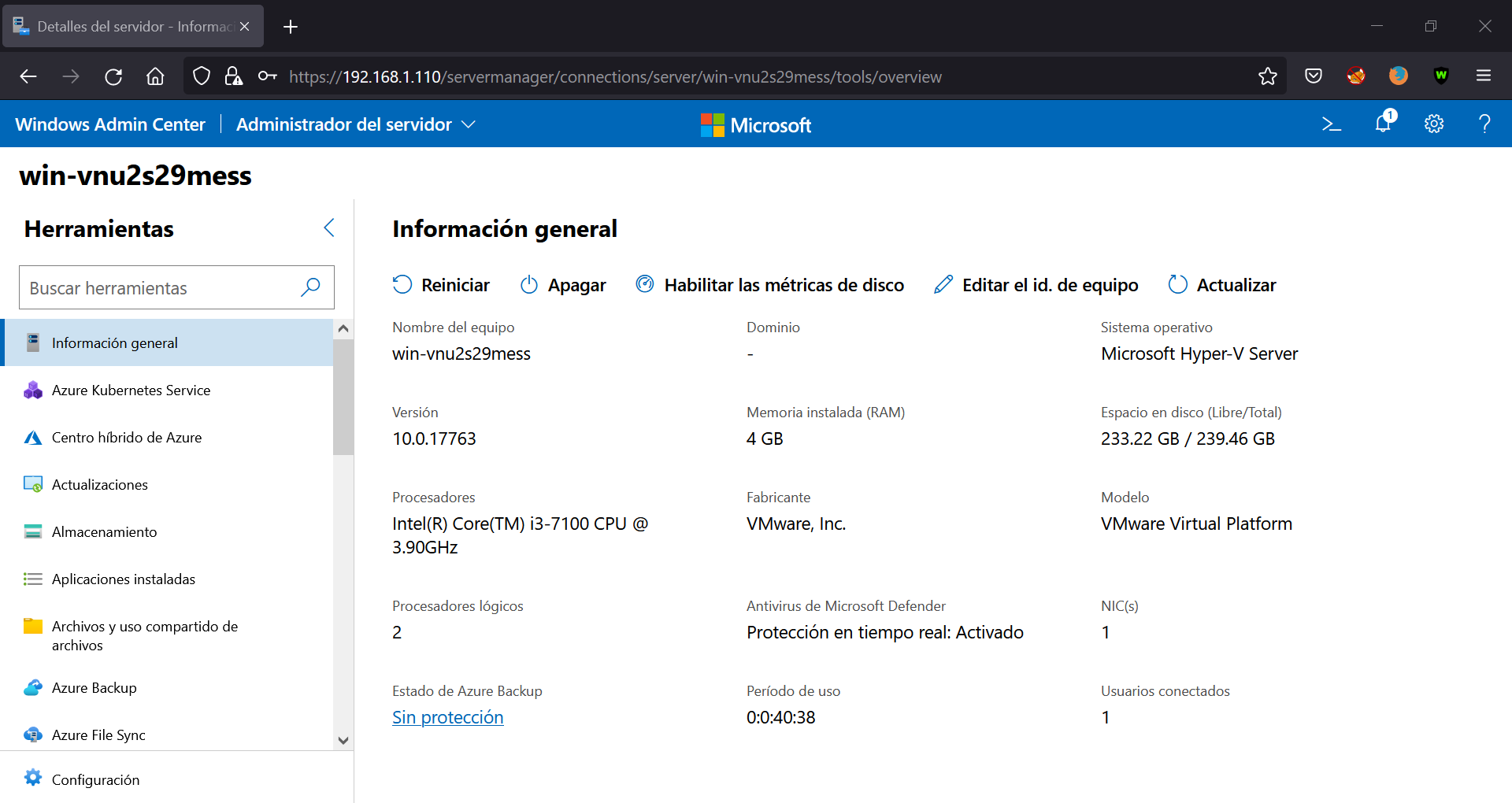
En la siguiente entrada, os explicaré como montar una máquina virtual desde cero, como gestionarla a través de las herramientas de administración de Hyper-V, como montar redes virtuales (con sus correspondientes VLAN) e incluso, a montar un firewall con OpenVPN para que podáis acceder de forma remota y segura.
Espero que os haya gustado y os animéis a montar vuestro propio laboratorio en Hyper-V.
Nos vemos en la próxima!